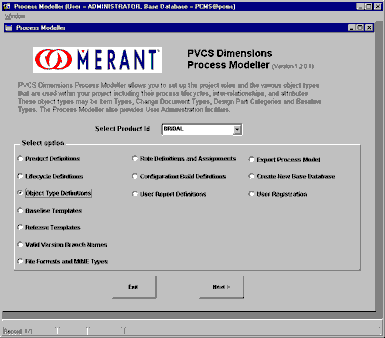
Adding a form using PVCS Dimensions
NOTE: the user ‘checking in’ and adding components to the PVCS Dimensions Repository must have been assigned the DEVELOPER role.
Creating a brand new form / service / report that has never existed before is a special case in a Configuration Managed environment. When Uniface is using the UD6/CMtool Driver it will always assume that if a ‘file’ does not exist in the ‘reference area’, then it does not exist.
This also applies to a new table / sub-type / library etc, but not a new register, field etc since these exist ‘within’ an existing entity (file).
So the easiest way to create a new form, is to copy an existing form file, remove its contents apart from the header and footer, check it in to PVCS Dimensions and then check it out and use it as normal.
e.g.:
h:\brd-aaa\components\New.xml contains:
<?xml version="1.0"?>
<?xml-stylesheet href="components.xsl" type="text/xsl"?>
<?xml-stylesheet href="components.css" type="text/css"?>
<uniface_schema xmlns:html="http://www.w3.org/TR/REC-html40" xmlns="componentsSchema.xml">
</uniface_schema>
PVCS Dimensions simplifies this process, by allowing you to register this file as a template to be used whenever a file is to be created in future.
Create an Item format template by taking an existing form component and removing all of the lines between the <uniface_schema> and </uniface_schema> tags. Please see the example above, taking care to ensure that both tags are on separate lines.
Register this file as the Item format template for XML files using the Process Modeller.
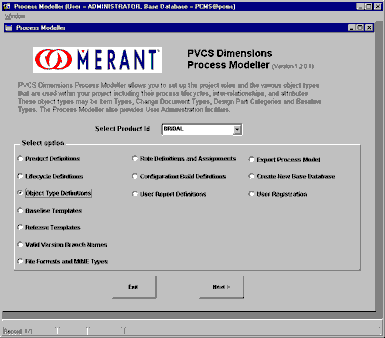
Select the Project, and Object Type Definiitions and press Next.
Select the Object Type Definitions option then press next.
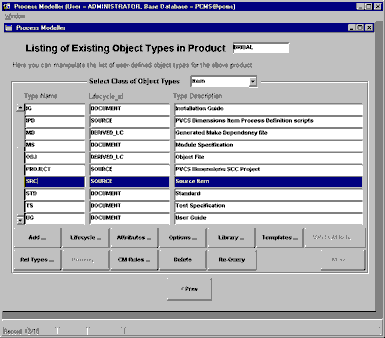
Select the SRC Type name and press the Templates... button.
Press the Add button to add the template.
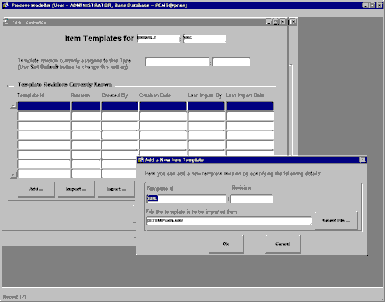
Enter the Template name (we used XML) and revision 1, and the location of the XML file that you created (we stored ours in d:\temp\ud6.xml).
Press OK.
Press the ‘Set Default’ button to assign this as the default file format for SRC files.
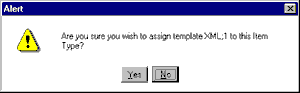
Press YES to continue.
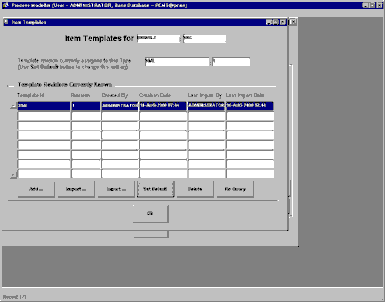
Press OK when all details are complete.
Exit the process modeller by pressing Prev and then Exit.
Now for all future users, when a file is created, it will automatically be in the correct format.
You can try it from the Work Set screen of the PC Client Utility by selecting the components sub directory.
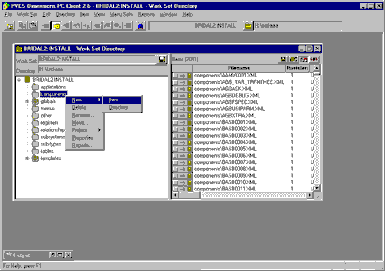
By right clicking on the directory name you can select ‘New->Item’.
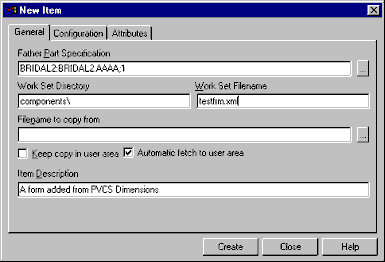
Select the Father part specification, Automatic fetch to user area, and enter a description and filename (our filename is testfrm.XML, make sure you specify the .XML extension). The filename will be the same as the Uniface component name.
Select the Configuration tab...
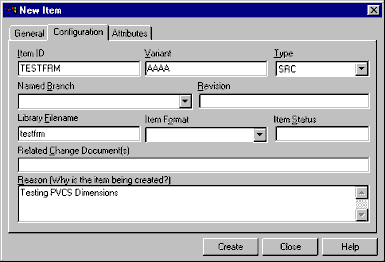
And select the Item Type as SRC. You should also enter a descriptive Reason.
Press Create when complete.
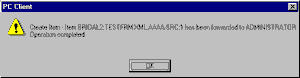
Press OK, and check that the file has been created in h:\brd-aaa\components\testfrm.xml
It should contain the template which you defined earlier (if not copy the contents manually into it).
When you start the IDF you WILL NOT see a component with this name, however if you create one within the IDF in the usual manner, then it will be stored in this file.
If you attempt to create a component within the IDF without first extracting one of that name into the work area, then you will get a STORE error.
How to use the driver with PVCS Dimensions (cont.)
Configuration information
Taking control in PVCS Dimensions
Releasing a form using PVCS Dimensions
Checking a form in using PVCS Dimensions
Adding a form using PVCS Dimensions
Finding the differences in versions using PVCS Dimensions
Problems when using PVCS Dimensions
UD6 Overview
A methodology to Uniface source code control
Using UD6/CMtool and Uniface with PVCS Dimensions.
| $Revision: 1.11 $ $Date: 2011/02/28 02:56:33 $ | [go to top] |