Using
UD6/CMtool Driver and Uniface with Visual SourceSafe
Visual SourceSafe from Microsoft, SourceSafe provides for
true project level configuration control. It is very competitively
priced and very easy to install and configure, and is localised
into several languages and features tight integration with
Microsoft Windows operating systems.
The home of Visual Source Safe on the web is http://msdn.microsoft.com/ssafe/
A complete list of configuration management tools can be
found at:
ftp://rtfm.mit.edu/pub/usenet-by-group/comp.answers/sw-config-mgmt/cm-tools
If you have not already done so, please read A
methodology to Uniface source code control before you
continue with these topics and examples.
Using UD6 with Visual SourceSafe
Since UD6 supplies Uniface source code to Visual SourceSafe
in industry standard text files (in XML format), all of
the Visual SourceSafe features can be used to organise and
manage your work.
UD6/CMtool
Driver is the only CM/SCM solution for Uniface that allows
this level of functionality.
What
to Version Control
If you are using Visual Source Safe, March Hare advise that
you use its capacity to manage all files associated with
a Uniface development environment, both source items and
derived items (like .frm, .svc, .rpt and .dol files).
This manual only describes the process of setting up Visual
SourceSafe and UD6/CMtool Driver for versioning your Uniface
source code, since that is the unique ability of the UD6/CMtool
Driver software. To version control derived objects please
refer to the extensive online documentation that Micorsoft
supply with Visual SourceSafe.
Visual
SourceSafe & UD6 guide
| Next > |
- |
Configuration
Information |
| |
- |
Taking
Control in SourceSafe |
| |
- |
Releasing
a form using SourceSafe |
| |
- |
Checking
a form in using SourceSafe |
| |
- |
Adding
a form using SourceSafe |
| |
- |
Finding
the differences using VSS |
| |
- |
Problems
when using SourceSafe |
Configuration
Information
Here
is a quick overview of the steps to installing and running
Uniface with Visual SourceSafe using UD6/CMtool Driver. Each
step is explained in more detail if you click on the links
that are provided.
- Install
Uniface and UD6/CMtool Driver on to the NT Workstation.
-
Alter the usys.ini and usys.asn files as per the Guide
to Installing UD6/CMtool driver.
-
Alter the usys.asn file to have
a 'catchall' to direct all non-joined source code to the
.\sources\other directory, set the $MAXFILES and set temporary
files to be stored in another database.
-
Start and then close the IDF to initialise an empty repository.
( the IDF should be a temporary directory
for loading your existing source code into the XML format
that the UD6/CMtool Driver uses (we used c:\usys-ud6102_7206\project).
The file c:\usys-ud6102_7206\project\sources\other\udicver.xml
now exists, and contains 1 record.
-
Add the 'nokeycheck', and optionally the 'xmlschema ???'
parameter(s) to the USYS$UD6_PARAMS setting in the usys.asn
file (this setting improves the performance of the UD6 driver
for bulk load operations, and creates XDR information, but
must be disabled for normal use).
-
Load the repository from a backup with a command like:
idf /com=100 /cpy trx:7204bkp07Feb2000.trx
idf:
(some unix environments may require the /com=10 switch to
reduce the number of file handles used).
- Alter
the usys.asn file to remove the 'nokeycheck' and/or the
'xmlschema ???' parameter(s).
- If
you are upgrading versions of Uniface at the same time as
setting up UD6, and you previously loaded the Uniface Meta-Dictionary,
you will need to delete it and install the Meta-Dictionary
that was supplied with you newer version of Uniface. To
do this perform the following steps:
cd sources\tables
del dict-*.xml del ucvs-*.xml
del sysenv-*.xml
del printer-*.xml
cd ..\sub-types
del *-dict-*.xml
del *-ucvs-*.xml
del *-sysenv-*.xml
del *-printer-*.xml
-
Prior to controlling your source in Visual SourceSafe, it
is wise to compile all objects and forms, eg:
idf.exe /all
This ensures that all the descriptors have been generated
for the forms. Without this information you will not be
able to compile forms in the CM tool since they will be
read-only and the descriptors cannot be generated (see the
nodeny parameter in the USYS$UD6_PARAMS help topic).
- For
the same reasons you may wish to start up the IDF and select
the Assembly Area, then the Assembly Workbench.
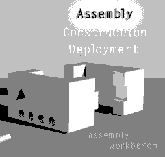
Clicking on this ICON will start the initial synchronisation
of signatures and diagram.
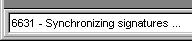
Configuration files
| |
- |
usys.asn
file |
| |
- |
Joins
file |
Visual
SourceSafe & UD6 guide
| |
- |
Configuration
Information |
|
Next >
|
- |
Taking
Control in SourceSafe |
| |
- |
Releasing
a form using SourceSafe |
| |
- |
Checking
a form in using SourceSafe |
| |
- |
Adding
a form using SourceSafe |
| |
- |
Finding
the differences using VSS |
| |
- |
Problems
when using SourceSafe |
Taking
Control in Visual SourceSafe
As a way of introducing Visual SourceSafe, we'll go through
a typical work-session using it.
At this point your source code is now in XML the format that
the UD6/CMtool Driver uses (in the directory c:\usys-ud6102_7206\projects\sources),
and is ready for 'putting into' Visual SourceSafe. The following
describes a SourceSafe setup which is a fairly straightforward
one and should suffice for your initial evaluation, or to
give more advanced SourceSafe users an insight into the specifics
of using Visual SourceSafe with the UD6/CMtool Driver for
Uniface.
Installing
and setting up Visual SourceSafe.
-
Install the Visual SourceSafe Server and and client software
(all of the commands shown here are executed from the client).
Migration
tasks to be performed.
At the conclusion of these tasks you should have a Visual
SourceSafe project database containing all of your Uniface
source, and a shadow folder containing read-only copies of
the same files.
Taking
Control
| Next > |
- |
Set
SourceSafe Options |
| |
- |
Create
SourceSafe Project |
| |
- |
Set
Shadow Folder |
| |
- |
Add
Source Code to Project |
| |
- |
Set
Working Folder(s) |
Visual
SourceSafe & UD6 guide
| |
- |
Configuration
Information |
|
|
- |
Taking
Control in SourceSafe |
| |
- |
Releasing
a form using SourceSafe |
| |
- |
Checking
a form in using SourceSafe |
| |
- |
Adding
a form using SourceSafe |
| |
- |
Finding
the differences using VSS |
| |
- |
Problems
when using SourceSafe |
Set
SourceSafe Options
Visual source safe uses file groups to distinguish text and
binary files for each development tool.
Start
the Visual SourceSafe Administrator, and log in using an administrative
account.
Open
the Options... dialog from the Tools pulldown menu.
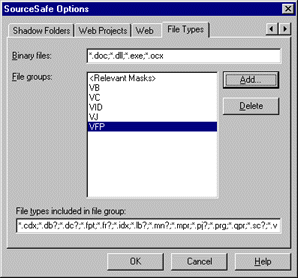
Define a new file group for your Uniface source code, by
pressing the Add button.
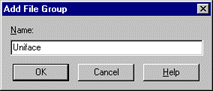
Enter the name Uniface and press OK when done.
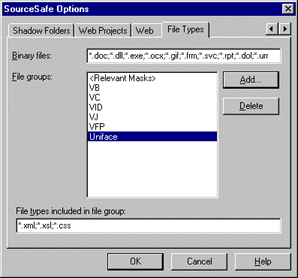
Enter the file types to be included in this group as *.xml;*.xsl;*.css.
Add
*.gif to the binary file types, and if you will be controlling
Uniface object files, also add *.frm;*.svc;*.rpt;*.dol;*.urr.
Taking
Control
| |
- |
Set
SourceSafe Options |
|
Next >
|
- |
Create
SourceSafe Project |
| |
- |
Set
Shadow Folder |
| |
- |
Add
Source Code to Project |
| |
- |
Set
Working Folder(s) |
Create
SourceSafe Project
Visual SourceSafe organises work by projectPCMS3-7. A Visual
SourceSafe project roughly equates to a single Uniface repository.
Use the Visual SourceSafe Administrator to create a new project.
Use
the Create Database... option from the Tools pulldown menu.
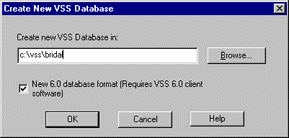
Enter
a directory where this project database should reside, and
press OK when complete.
When the database has been created, Visual SourceSafe gives
you this completion message:
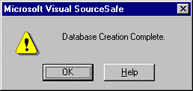
Taking
Control
| |
- |
Set
SourceSafe Options |
|
|
- |
Create
SourceSafe Project |
|
Next >
|
- |
Set
Shadow Folder |
| |
- |
Add
Source Code to Project |
| |
- |
Set
Working Folder(s) |
Set
Shadow Folder
Since Uniface requires that all source code be available at
all times, it is necessary to use the Shadow Folders option
of Visual SourceSafe to create a read-only copy of the source
code in the database at all times.
Open the database you created in the previous step.
Open
the Open SourceSafe Database... dialog from the users pulldown
menu.
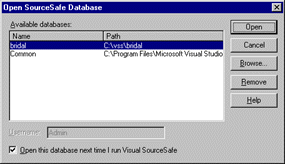
Select
the database you created in the previous step and press OPEN.
Open
the Options... dialog from the Tools pulldown menu, then select
the Shadow Folders tab.
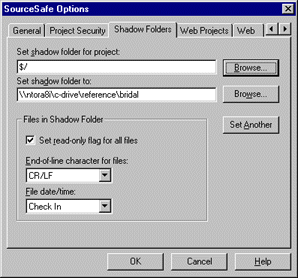
Select
the proeject ($/) and a folder to keep a read-only copy of
the source code in. This folder will need to be 'shared' so
that all workstations using Uniface and UD6/CMtool Driver
have access to it. Alternatively if you are using UD6/CMtool
Driver with Polyserver, the shadow folder only needs to be
accessible to the Polyserver node.
The
Visual SourceSafe documentation suggests using a UNC path
here, e.g.:
\\ntsrvr01\c-drive\reference
This
directory corresponds to the directories set in the JOINS
file, and the USYS$UD6_PARAMS=shadow-folders directory-spec
setting.
Press
OK when complete.
Taking
Control
| |
- |
Set
SourceSafe Options |
|
|
- |
Create
SourceSafe Project |
|
|
- |
Set
Shadow Folder |
|
Next >
|
- |
Add
Source Code to Project |
| |
- |
Set
Working Folder(s) |
Add
Source Code to Project
Source code is added to the project using the Visual Source
Safe Explorer on the client.
Log
in using an account that can add and checkout files from the
project database, and select the project created previously.
Using
Windows Exploer, select and drag the directories that UD6/CMtool
Driver has created your Uniface source code in, to the Visual
SourceSafe explorer window (e.g.: applications, components
etc etc).
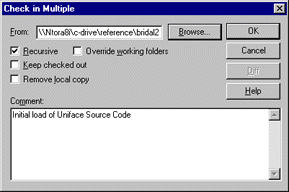
This
window will appear, giving you the opportunity to add a comment
regarding the checkin. Ensure that the Recursive checkbox
is ticked, and a descriptive comment is given, then press
OK.
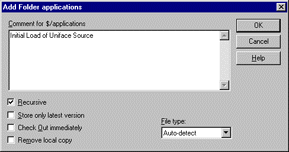
Since
Visual SourceSafe has been set to use a shadow folder, but
that folder does not exist yet, the above error dialog is
presented. Press Yes All to automaticaly create the shadow
folders.
As
each sub-directory is added you will be prompted for the checkin
comment. Ensure that the 'recursive' checkbox is ticked each
time.
On
the server you should see that the shadow folder is being
populated at the same time as the project.
Taking
Control
| |
- |
Set
SourceSafe Options |
|
|
- |
Create
SourceSafe Project |
|
|
- |
Set
Shadow Folder |
|
|
- |
Add
Source Code to Project |
|
Next >
|
- |
Set
Working Folder(s) |
Set
Working Folders
Once source code has been added to the project using the Visual
Source Safe Explorer on the client, a directory for source
code that has been 'checked out' must be set.
Log
in to Visual SourceSafe Explorer using an account that can
add and checkout files from the project database, and select
the project created previously.
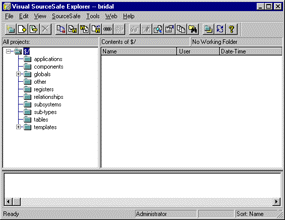
Select
File->Set Working Folder... from the pulldown menu.
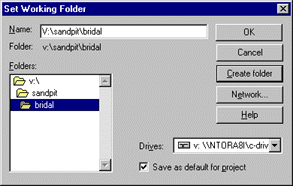
Set
the directory to be the same as the SANDPIT setting in the
ASN file, e.g.:
| |
USYS$UD6_PARAMS=sandpit
v:\sandpit\bridal
|
Press
OK when complete.
Visual
SourceSafe & UD6 guide
| |
- |
Configuration
Information |
|
|
- |
Taking
Control in SourceSafe |
|
Next >
|
- |
Releasing
a form using SourceSafe |
| |
- |
Checking
a form in using SourceSafe |
| |
- |
Adding
a form using SourceSafe |
| |
- |
Finding
the differences using VSS |
| |
- |
Problems
when using SourceSafe |
Releasing
a form using Visual SourceSafe
When you 'check out' a file from the Visual Source Safe Project
Database, Visual SourceSafe copies the file to a read-write
area on your local machine (or a network drive on the local
machine), as specified by your working folder.
The
IDF accesses all non-checked out source from the shadow folder
(as specified in the Visual SourceSafe administrator and the
USSYS$UD6_PARAMS=shadow-folder directory
ASN file setting.
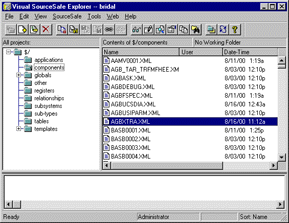
Let
us say that you are using the IDF and wish to make modifications
to the Form Component AGBXTRA. You start up the Visual SourceSafe
Explorer client, Select the file AGBXTRA.XML from the components
directory and select Check Out in the Source Safe pulldown
menu.
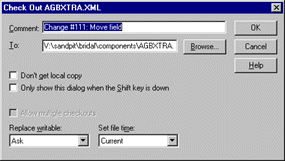
Note
that the directory has automatically been set. Enter a descriptive
comment for this change and press OK.
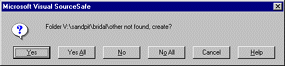
If
this is the first time you have extracted a component, you
will be asked to confirm the creation of the sub-directory
'components' in the work folder. Select YES.
Start
the IDF, and edit the component that you 'checked out'. You
should be able to make changes and store them successfully.
If you edit a component that you did NOT check out. When you
attempt to STORE your changes, you should be presented with
a message similar to:
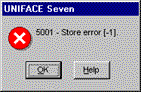
If
you wish to, you can press OK, and then close the component
without saving, switch back to Visual SourceSafe and check
out this component. You now should be able to re-open the
component and make changes and store them.
Visual
SourceSafe & UD6 guide
| |
- |
Configuration
Information |
|
|
- |
Taking
Control in SourceSafe |
| |
- |
Releasing
a form using SourceSafe |
|
Next >
|
- |
Checking
a form in using SourceSafe |
| |
- |
Adding
a form using SourceSafe |
| |
- |
Finding
the differences using VSS |
| |
- |
Problems
when using SourceSafe |
Checking
a form in using Visual SourceSafe
When
you 'check in' a file to the Visual Source Safe Project Database,
Visual SourceSafe copies the file from the area on your local
machine (or a network drive on the local machine) specified
as your working folder to the repository. With the setup as
we have described it, Visual SourceSafe will also make a copy
of the file in the shadow directory.
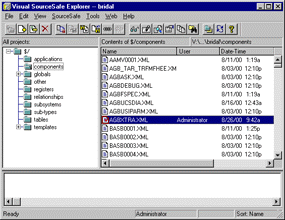
Select
the file to be returned from the tree in the Visual SourceSafe
explorer. Choose Check in from the Source Safe pulldown menu.
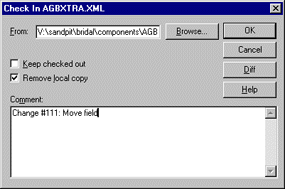
Enter a descriptive comment and check that the 'delete' checkbox
is turned on. Press OK when complete.
Visual
SourceSafe may not be able to delete the file because UD6/CMtool
driver has cached a read-only open connection to the file.
However Visual SourceSafe will not give an error message.
It is very important however that you ensure the file is removed
from your working folder since any inadvertant changes made
to it will not be tracked in your SourceSafe repository.
To
clear any outstanding locks on the file, use the SQL workbench
function from the Uniface IDF to send the CLEANMMF command
(data path UD6) to the UD6/CMtool Driver. This will close
all currently cached file connections.
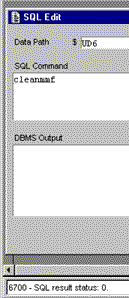
Once
this step is completed you should be able to delete file manually.
If the problem persists, it is probably due to the IDF not
having committed the changes correctly to the UD6/CMtool driver.
In this case, open a different form, then perform the CMEANMMF
command from the SQL workbench again.
To
check that the source has been successfully checked in, start
the IDF, and edit one the components that you 'checked in'.
When you attempt to STORE your changes, you should be presented
with a message similar to:
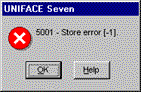
Visual
SourceSafe & UD6 guide
| |
- |
Configuration
Information |
|
|
- |
Taking
Control in SourceSafe |
| |
- |
Releasing
a form using SourceSafe |
|
|
- |
Checking
a form in using SourceSafe |
|
Next >
|
- |
Adding
a form using SourceSafe |
| |
- |
Finding
the differences using VSS |
| |
- |
Problems
when using SourceSafe |
Adding
a form using Visual SourceSafe
Creating
a brand new form / service / report that has never existed
before is a special case in a Configuration Managed environment.
When Uniface is using the UD6/CMtool Driver it will always
assume that if a 'file' does not exist in the 'shadow folder',
then it does not exist.
This
also applies to a new table / sub-type / library etc, but
not a new register, field etc since these exist 'within' an
existing entity (file).
So
the easiest way to create a new form, is to copy an existing
form file, remove its contents apart from the header and footer,
check it in to Visual SourceSafe and then check it out and
use it as normal.
e.g.:
v:\reference\bridal\components\New.xml contains:
| |
<?xml version="1.0"?>
<?xml-stylesheet href="components.xsl"
type="text/xsl"?>
<?xml-stylesheet href="components.css"
type="text/css"?>
<uniface_schema xmlns:html="http://www.w3.org/TR/REC-html40"
xmlns="componentsSchema.xml">
</uniface_schema>
|
If
you do not follow this procedure one of two results is most
likely:
-
If you attempt to create a component within the IDF without
first extracting one of that name into the work area, then
you will get a STORE error
-
If your 'shadow folder' is not read-only (as opposed to
each XML file being read-only which Visual SourceSafe will
take care of ), then you will be able to create the new
component, but it will be placed in the 'shadow folder'
not the working directory, and you will have to add it to
version control from there.
After
you have copied an existing XML file from the shadow folder
to your working directory, and removed all the text between
the <uniface schema ...> and </uniface_schema>
tags, and renamed the file, you can then drag the file from
Windows Explorer to the Visual SourceSafe explorer to add
it to the project database.
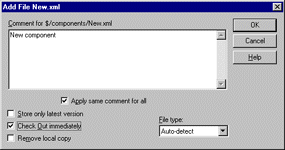
Enter
a descriptive comment and ensure that the 'Check Out immediately'
box is set.
The
new component will be added and then checked out to your user
in your working directory.
Visual
SourceSafe & UD6 guide
| |
- |
Configuration
Information |
|
|
- |
Taking
Control in SourceSafe |
| |
- |
Releasing
a form using SourceSafe |
|
|
- |
Checking
a form in using SourceSafe |
|
|
- |
Adding
a form using SourceSafe |
|
Next >
|
- |
Finding
the differences using VSS |
| |
- |
Problems
when using SourceSafe |
Finding
the difference in versions using Visual SourceSafe
One
of the most powerful features of a CM tool is it allows you
to find out WHO made WHAT change. Visual SourceSafe includes
a diff function to assist with this task.
From
the Visual SourceSafe explorer select the file which was previously
modified (AGBXTRA.XML) components sub directory.
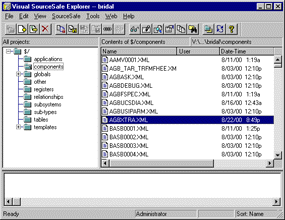
To
get to the "Differences" window, select Show Differences
from the Tools pulldown menu.
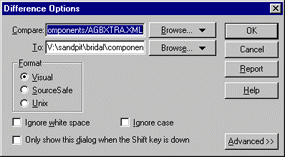
You
can compare the current workfile, to a version in the archive,
or two archived versions. Once you have made your selection
and pressed OK and the "differences" window is displayed
showing differences line by line.
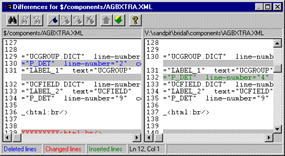
Consult
the Visual SourceSafe documentation for further information.
Visual
SourceSafe & UD6 guide
| |
- |
Configuration
Information |
|
|
- |
Taking
Control in SourceSafe |
| |
- |
Releasing
a form using SourceSafe |
|
|
- |
Checking
a form in using SourceSafe |
|
|
- |
Adding
a form using SourceSafe |
|
|
- |
Finding
the differences using VSS |
|
Next >
|
- |
Problems
when using SourceSafe |
Problems
when using Visual SourceSafe
Visual
SourceSafe does not support triggers
Most Version Control systems support some ability to execute
programs or scripts when certain events are 'triggered' in
the Version Control System.
Visual
SourceSafe does not support this concept, and so the UD6/CMtool
Driver cannot use the INUSE file to determine the location
of 'checked out' files.
March
Hare supply an alternative technique for when Visual SourceSafe
to locate the 'checked out' files, using additional parameters
in the assignment file, SHADOW-FOLDER and SANDPIT. E.g.:
USYS$UD6_PARAMS=shadow-folder
v:\, sandpit c:\sandpit
|



